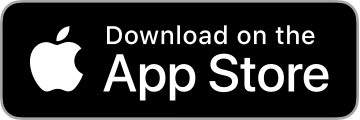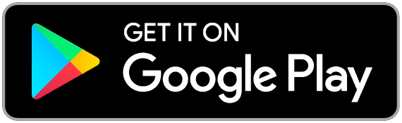● Click "Save" in the upper left corner, select the path, and click OK
● Highlight: Click the " Comment " button, then click the "Highlight" icon in the submenu bar, select the area in the text that needs to be highlighted and add it directly, right-click and select "Properties" to modify the highlight color;
● Underline: Click the "Comment" button, then click the "Underline" icon in the submenu bar, select the area in the text that needs to be underlined, and add it directly, right-click and select "Properties" to modify the color of the underline;
● Strikethrough: Click the "Comment" button, then click the "Strikeout" button in the submenu bar, select the area in the text where you want to add a strikethrough and add it directly, right-click and select "Properties" to modify the color of the strikethrough;