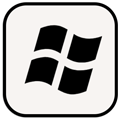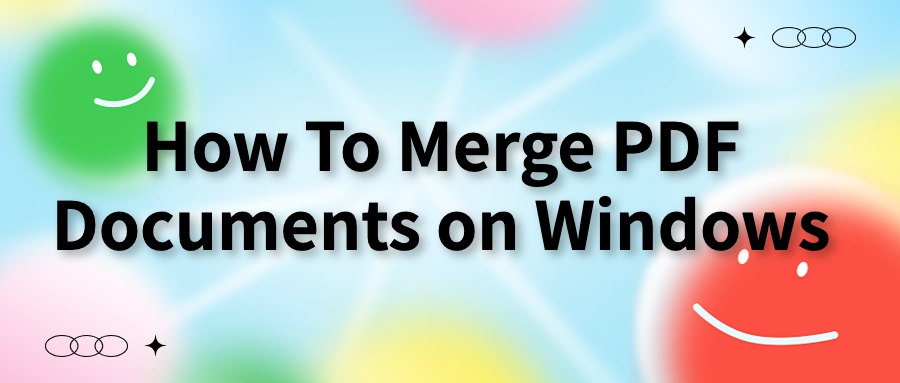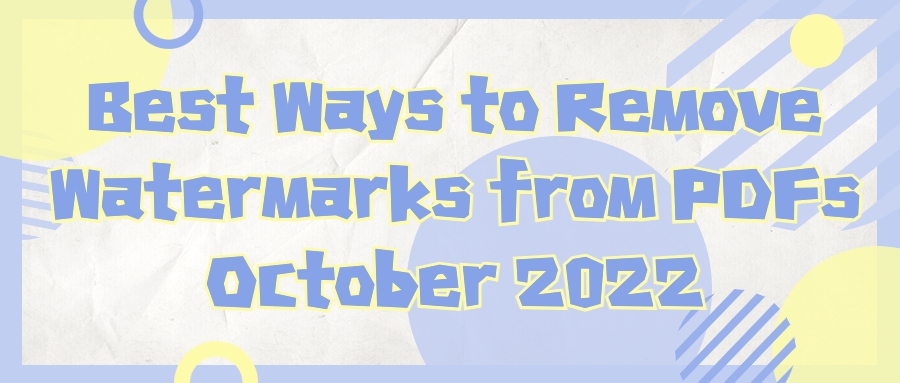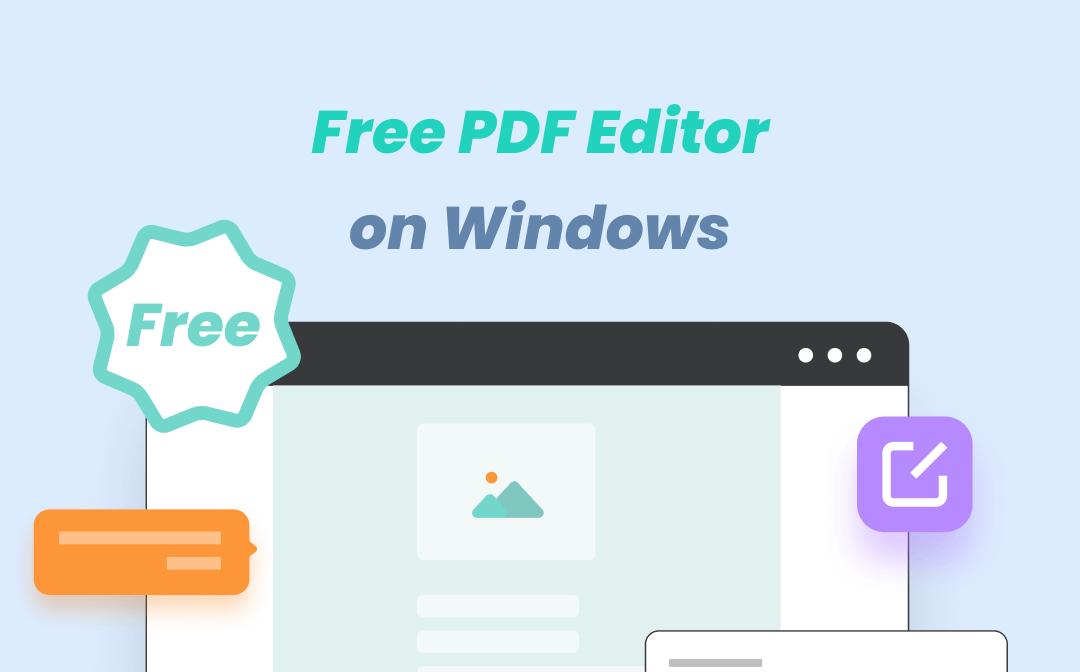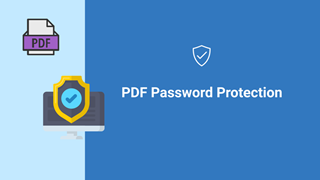
Ricardo Lee
2022-08-04 11:34
• Filed to:
Blog
• Proven solutions
Part 1. How to Password Protect a PDF in Adobe Reader Alternative
AmindPDF is the best alternative to adobe reader in terms of functionality and ease of use. It allows you to create, edit, convert, protect PDF files, and more. This is a step-by-step guide on how to password protect PDF using the adobe reader alternative AmindPDF.
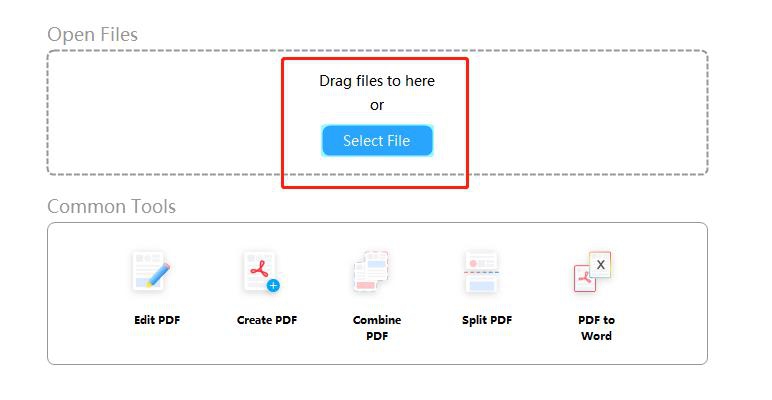
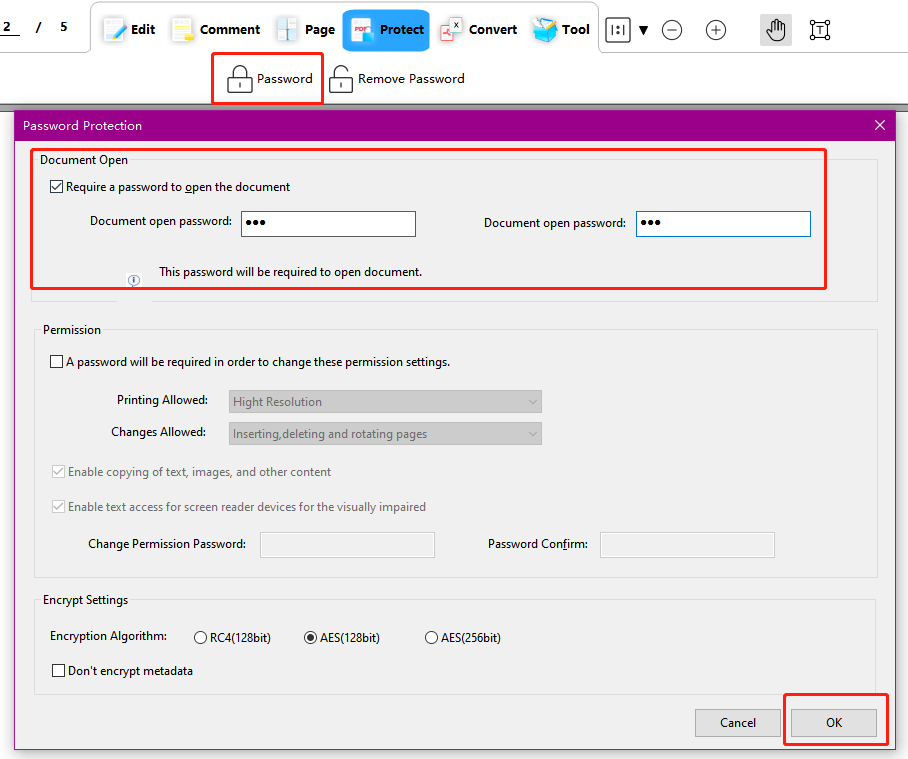
With AmindPDF, you can enable settings to prevent access to your PDF or to prevent files from being copied, edited, and printed. Features different from adobe reader include editing PDF Text, images, and pages in PDF files, as well as converting PDF files to other formats. You can also perform OCR on PDF files to extract text from scanned images.
Part 2. How to Password Protect a PDF in Adobe Reader
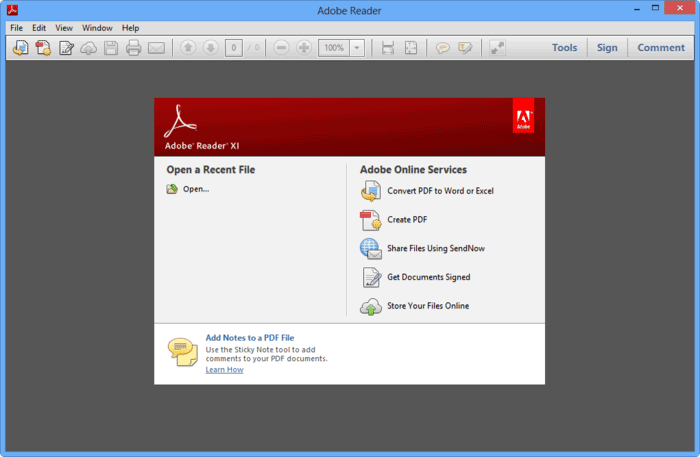
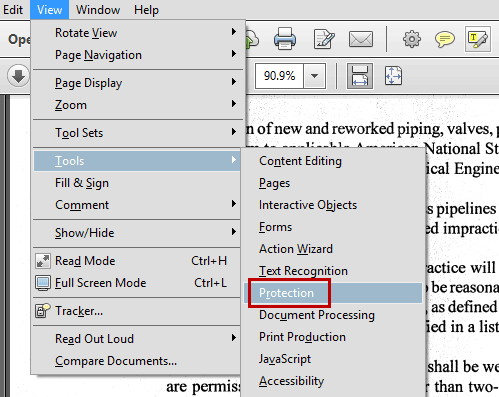
Part 3. How to Password Protect PDFs on Windows 11
Part 4. Other Tools You May Try to Password Protect a PDF
Tip 4. cleverPDF
-
Edit PDF
-
Merge PDF
-
Split PDF
-
Convert PDF
-
Create PDF
-
Read PDF
-
PDF OCR
-
Annotate PDF
-
Organize PDF Page
-
Protect PDF
-
Scan to PDF
-
Top PDF Software
-
PDF News